Versions Compared
Key
- This line was added.
- This line was removed.
- Formatting was changed.
| Excerpt | ||
|---|---|---|
|
Accéder aux préférences comptables
Vous pouvez a tout moment intervenir sur la modification des paramétrages.
Il est généralement préférable de fixer initialement ces paramètres plutôt que de devoir les modifier en cours d'évènement.
Etape 1: Ouvrir l'évènement choisi
 Image Added
Image Added
| Table of Contents | ||||
|---|---|---|---|---|
|
Etape 2: Ouvrir les préférences
 Image Added
Image Added
Etape 3: Ouvrir onglet Gestion
Vous accédez ici à l'ensemble des paramètres de gestion comptable et financières.
 Image Added
Image Added
Etape 4: Banque(s)
Dans l'exemple de ce parametrage, une seule banque a été définie.
 Image Added
Image Added
La procédure de facturation
Quelque soit l'endroit ou vous appelez cette interface, voici à suivre son fonctionnement.
Notez que lorsque vous validez cette action, elle est executé depuis le serveur, vous n'avez donc pas besoin d'attendre la génération, vous pouvez meme vous déconnecter
ETAPE PREALABLE
Vous avez au préalable selectionné ( participants ou groupes ) :
- exemple ici 10 Participants ( )
Cette étape vise à générer les "nouvelles factures", c'est à dire facturer toutes les inscriptions qui ne le sont pas.
- Cliquer sur le bouton Facturer. ( )
 Image Removed
Image Removed
ETAPE 1 : A facturer
- Facture a établir: Laisser cette option cochée.
- A facturer: 10 comptes, vous avez pu selectionner des participants sans factures a établir, le logiciel se charge de vérifier les dossier à facturer.
Options :
- Facture > 0 : Pour éviter des creer des factures composées uniquement d'inscriptions gratuites.
- Inscription payante uniquement : les inscription gratuites ne figure pas sur la facture.
- Comptes Soldés Uniquement : On ne crée la facture que si le COMPTE est soldé ( le groupe ou le participant ne doivent rien )
 Image Removed
Image Removed
ETAPE 2 : Impression digitale
Vous pouvez choisir de générer ou non les PDF associées au factures.Dans le cas ou vous choisissez de ne pas générer les PDF, vous pourrez le faire ulterieurement avec par exemple des informations complémentaires que vous souhaitez préciser sur le PDF.
Cette étape vise à :
- Generer les PDF associées aux factures des COMPTES selectionnés.
- Les adresser par e-notifications
( 1 ) Cochez cette option si vous voulez générer des PDF ( il est tout a fait possible de generer des factures sans les adresser
( 2 ) Vous pouvez choisir OU GENERER ces PDF, c'est a dire dans quel espace :
- Archivage Interne : Vous allez les recevoir dans votre espace cloud interne, le destinataire ne le connais pas.
- Archivage Client : Les factures sont générées dans l'espace cloud de participant ou du groupe associé.
( 3 ) Vous souhaitez adresser une e-notification ( un message par email ) sera adressé.
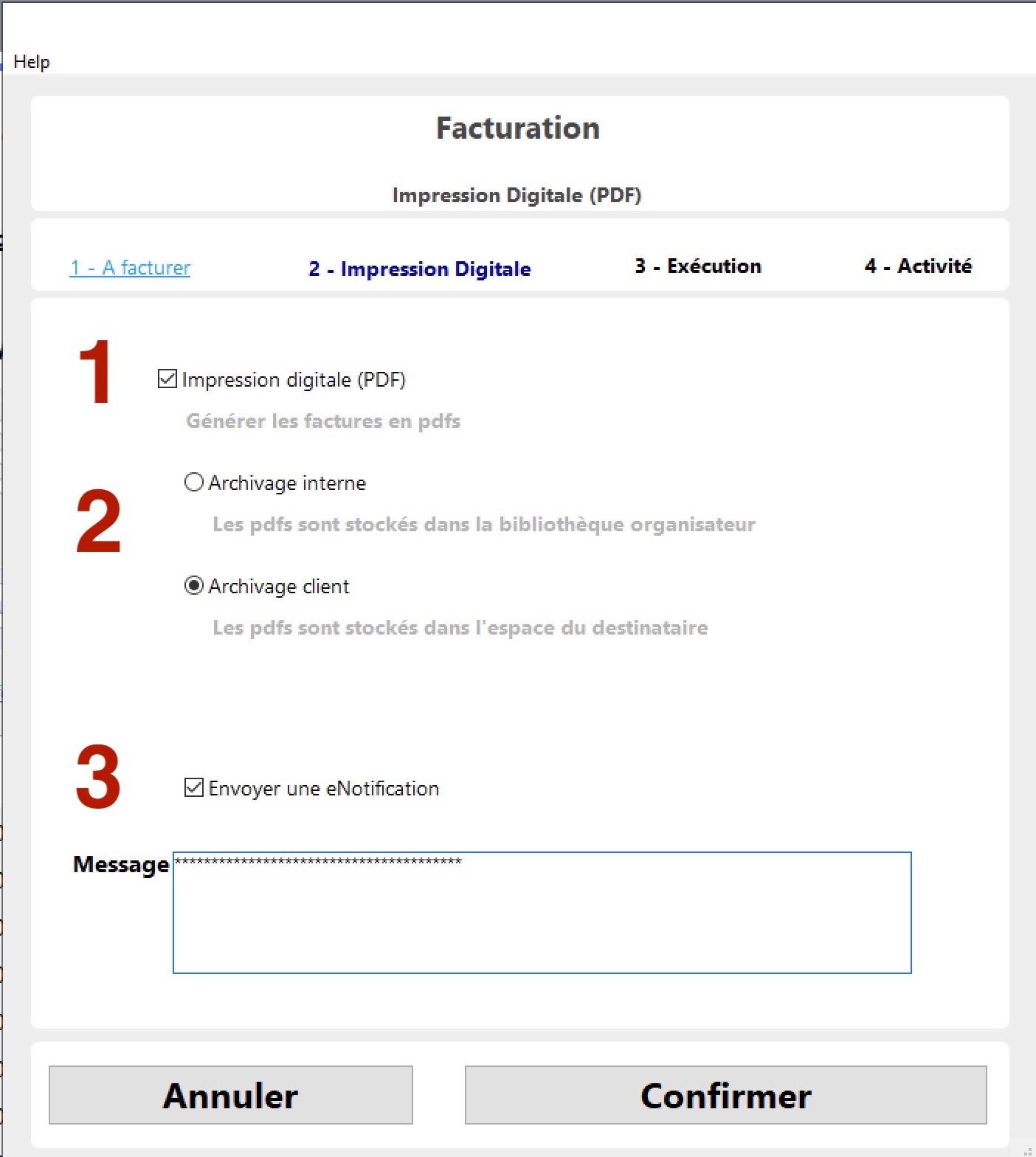 Image Removed
Image Removed