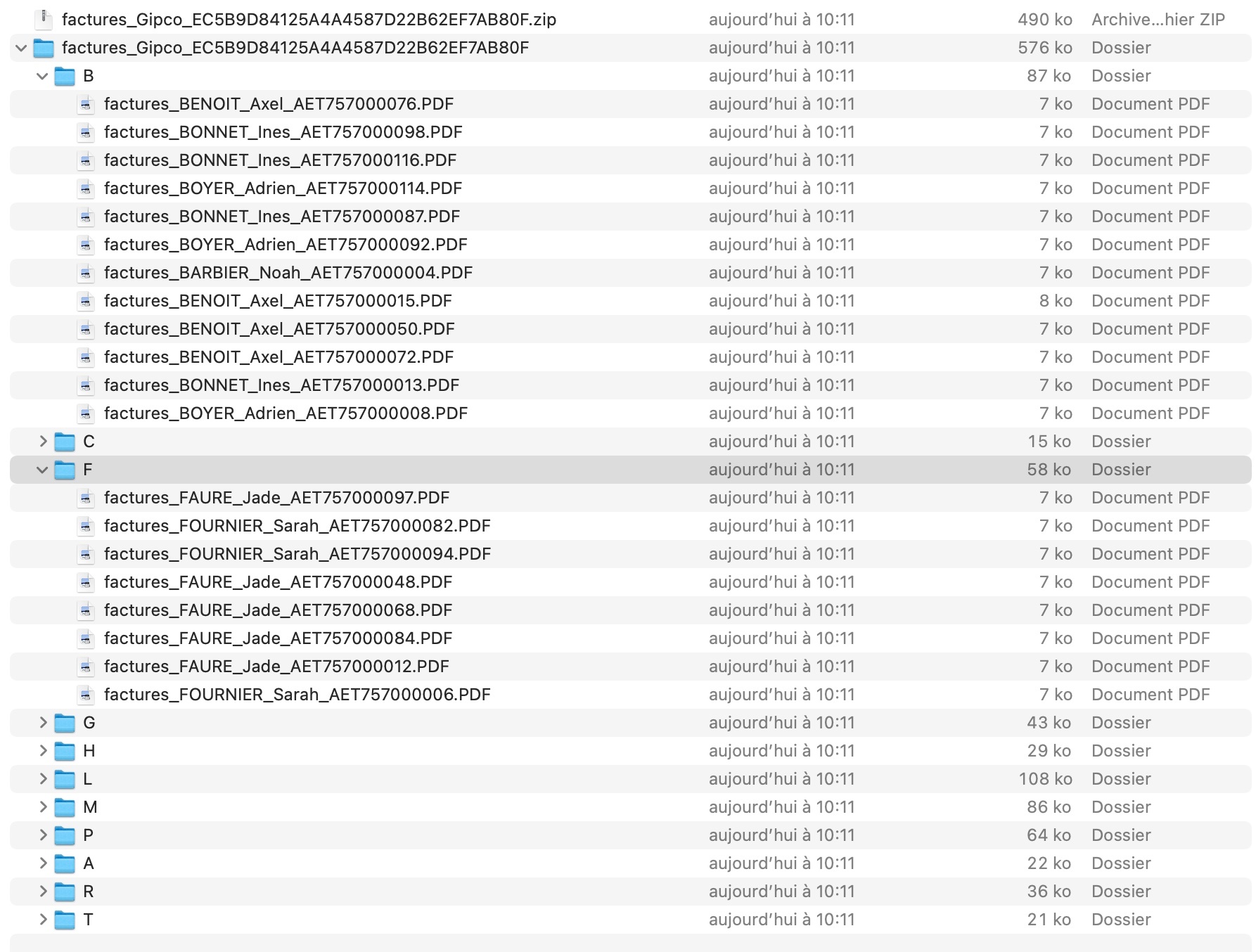| Excerpt | |
|---|---|
|
...
|
A destination de votre client, de votre service comptable: voici comment extraire simplement l'ensemble des factures archivées dans l'espace cloud de votre évènement.
Le résultat de cette opération
| ETAPES | VISUELS |
|---|---|
ETAPE 1 : |
Vous avez au préalable selectionné des comptes ( participants ou groupes ) : exemple ici ( 1 ) 28 comptes
Options :
- Facture > 0 : Pour éviter des creer des factures composées uniquement d'inscriptions gratuites.
- Inscription payante uniquement : les inscription gratuites ne figure pas sur la facture.
- Comptes Soldés Uniquement : On ne crée la facture que si le COMPTE est soldé ( le groupe ou le participant ne doivent rien )
ETAPE 2 :
Cette étape vise à :
- Generer les PDF associées aux factures des COMPTES selectionnés.
- Les adresser par e-notifications
( 1 ) Cochez cette option si vous voulez générer des PDF ( il est tout a fait possible de generer des factures sans les adresser
( 2 ) Vous pouvez choisir OU GENERER ces PDF, c'est a dire dans quel espace :
- Archivage Interne : Vous allez les recevoir dans votre espace cloud interne, le destinataire ne le connais pas.
- Archivage Client : Les factures sont générées dans l'espace cloud de participant ou du groupe associé.
( 3 ) Vous souhaitez adresser une e-notification ( un message par email ) sera adressé.
ETAPE 3 :
Cette etape consiste a lancer l'execution de votre action de facturationDans le menu "Finance" choisir "Factures" | |
ETAPE 2 : choisir la liste des factures à exporter | |
ETAPE 3 : choisir la fonction Télécharger | |
ETAPE 4 : choisir le dossier de votre bureau virtuel ou créer le zip | |
ETAPE 5 : Un message vous confirme la bonne executionnb: ne pas tenir compte du message qui peut indiquer un mauvais déroulement ( corection en cours) |
Télécharger le fichier depuis le bureau virtuel
ETAPE 1 : Dans le menu "myfile" du bureau virtuel | |
ETAPE 2 : choisir le Zip qui a été généré | |
ETAPE 3 : action "Download" | |
ETAPE 4 : choisir le dossier de votre bureau virtuel ou créer le zip | |
ETAPE 5 : Un message vous confirme la bonne executionnb: ne pas tenir compte du message qui peut indiquer un mauvais déroulement ( corection en cours) |
Activer la nouvelle interface du bureau
| ETAPES | VISUELS |
|---|---|
ETAPE 1 : Dans le menu du bureau Virtuel, choisir "try the new Portal" | |
ETAPE 2 : Vous disposez maintenant de la nouvelle interface du bureau virtuel |